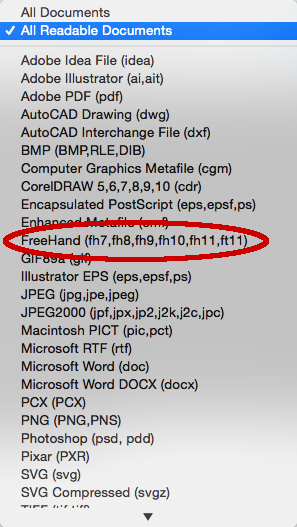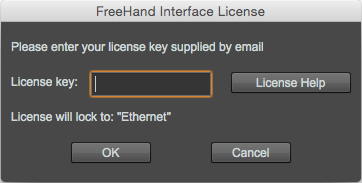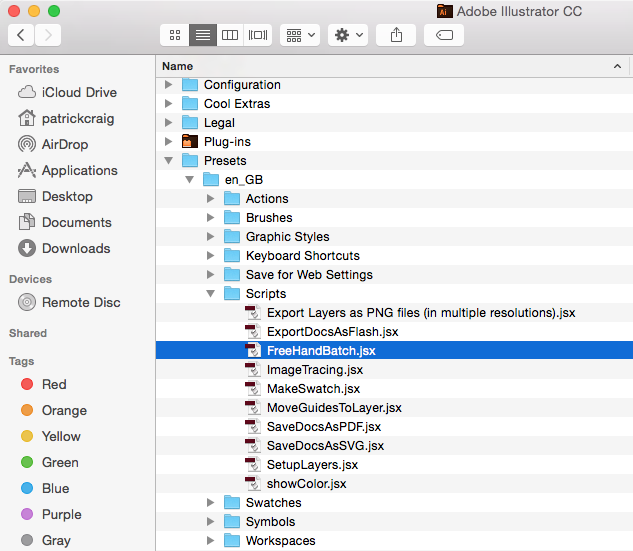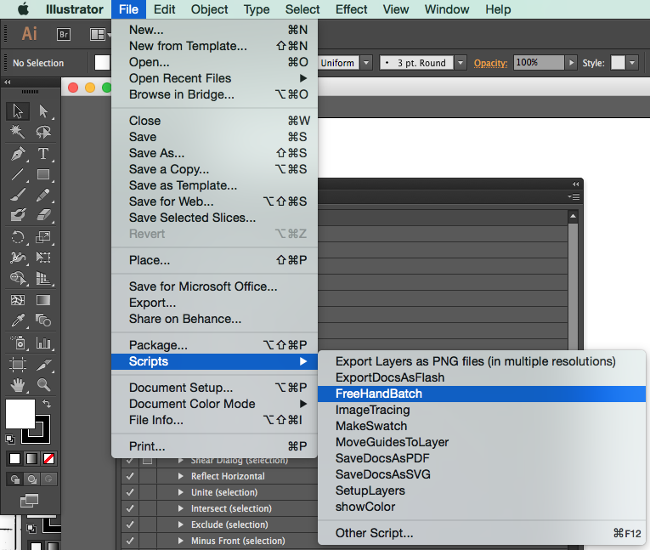Tensai FreeHand Illustrator Plugin User Guide
- Windows PC or Mac running Illustrator CS6 or later
The plugin has been tested with all versions of Illustrator from CS6 to 2025. You can install the plugin on multiple
versions of Illustrator on the same computer.
- Install
Download the latest version of the Plugin installer for Mac or Windows from here:
https://www.tensai.co.uk/ai/fhi/download/
Make sure no copies of Illustrator are running. Double click on the installer and follow the installation instructions.
- Initial Setup
Start Illustrator and select the File | Open menu item. Check that you can see FreeHand listed in the drop down list of file formats.
If your FreeHand files do not have any extension or do not have a standard FreeHand extension, you will need to select "All Documents" in order to open the files.
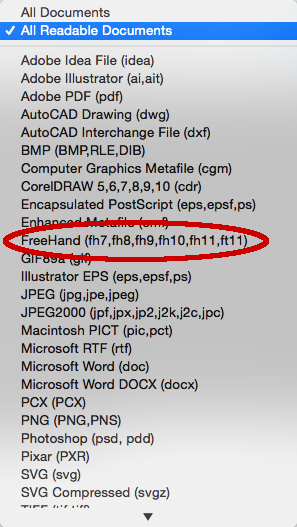
When you open the first FreeHand file, you will see the following window
asking you to enter your license code. Note the "License will lock to:" message.
This tells you which network adapter the license will lock to. This should be something that will always
be present on the computer, normally "Ethernet" on Mac and "Local Area Connection" on Windows.
If it is the name of a VPN connection or a connected device like a phone, disconnect the device and restart Illustrator
before entering the license code.
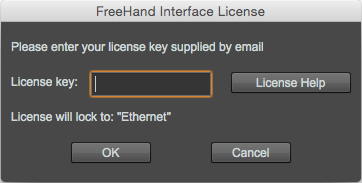
Once the license has been validated, you will see the "FreeHand Import Options" window, which means the plugin has
been successfully installed and activated.
The settings on the FreeHand Import Options window allow you to control how files are opened:
- Import Entire Document / Import Page
Choose whether to import the entire document or just a single page. Note that importing an entire document includes objects
outside the page, so choosing this option can give a different result even for a single page document.
- Convert Text to Outlines
When this option is checked, all text in the document is converted to outlines and can no longer be edited as text.
- Replace missing fonts with
When this option is checked, fonts that are not found are replaced with the selected font. When it is unchecked, fonts that are not found are treated as missing fonts.
- Text encoding
Allows the encoding for text to be specified. You may need to use this option if your FreeHand files were saved from a version of FreeHand that does not use ASCII characters, e.g. Chinese or Japanese.
- Overset Text Font Scaling
When this option is checked, overset text is scaled by the amount specified.
These controls allow you to change the licensing information.
- License key:
This is the license key which is initially shown as all asterisks.
Clicking on the license will show and hide the license key.
The "Return..." button allows you to return your license to the server so that it can be used on another computer.
The ability to transfer the license to a different computer is not a right guaranteed by the license and
is subject to fair use.
- Assigned to:
This displays the email address the license is associated with.
The "Change" button opens a web page that allows you to change the email address associated with your license.
It is important to keep this up to date because if you suffer a computer failure, you can only recover your license using
the email address associated with the license. The email address must be changed while you still
have access to the current email address as an email will be sent to the current email address asking
you to confirm the change.
Version 2.2.0 and later of the plugin allows you to run a batch process for converting FreeHand files to Illustrator files. This uses a script file called FreeHandBatch.jsx.
The link below contains this script in a zip file. Download the zip file and extract the FreeHandBatch.jsx file.
https://www.tensai.co.uk/ai/fhi/files/BatchScript.zip
You can use this script by selecting the "File | Scripts | Other Script..."
menu from Illustrator. You can also add the script to the "File | Scripts" menu by copying the script file to the "Presets/en_GB/Scripts" folder of your Illustrator installation as shown below. The script will appear in the Scripts menu the next time you start Illustrator.
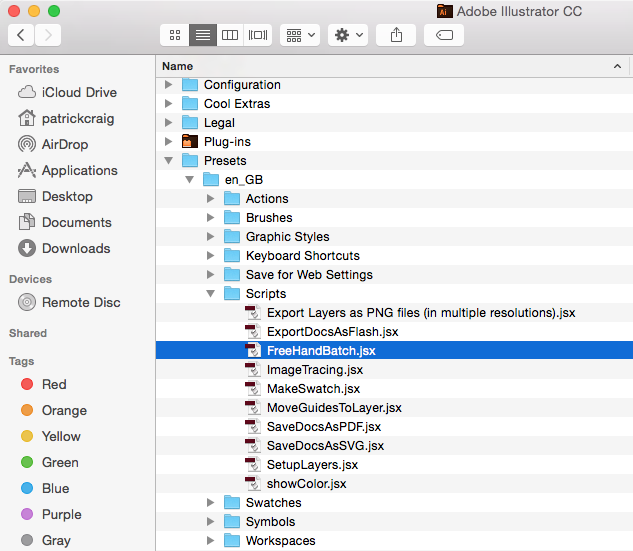 |
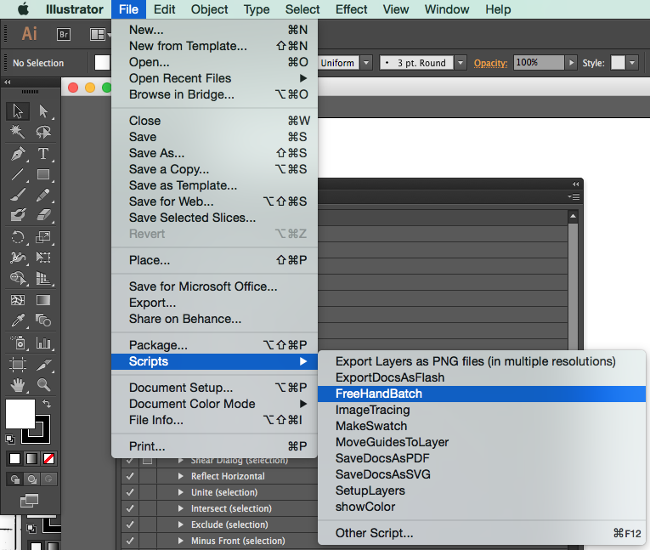 |
When you run the script, you will first be asked to choose the folder containing the FreeHand files you want to convert. Note that the script will also search in the subfolders of the selected folder.
You then select the folder for the converted Illustrator files to be saved into. The script will open each FreeHand file it finds in the input folder and save it as an Illustrator file in the output folder.
FreeHand files are identified by the file extension, so FreeHand files with a non-standard extension will be ignored. FreeHand files with no extension will be processed.
There is a known issue with Illustrator CS6 and CC in that they leak memory when running scripts.
This means that if you try to convert a lot of files, Illustrator will slow down and may hang or crash as it converts more files.
It is possible to edit the script to change its behaviour.
The original script will open all pages in the FreeHand files and will not convert text to outlines.
If you want to open just a specific page in the input FreeHand files or you want to convert text to
outlines, you can edit the script in a text editor.
The first few lines of the script are:
/**********************************************************
FreeHandBatch.jsx
DESCRIPTION
For use in Illustrator CS6 or later with the Tensai FreeHand Plugin (version 2.2 or later) installed
Open all Freehand files specified in the user selected folder and save them as AI files
Version 4.0
History:
Version 1.0 Initial version (22 March 2015)
Version 2.0 Add Keep Missing Font setting (14 October 2015)
Version 3.0 Support for file names without extension (20 January 2017)
Version 4.0 Add character encoding setting and fit to view (30 May 2017)
Version 5.0 Add choice of replacement font and overset text scaling and replace displayName with name (21 May 2021)
**********************************************************/
// FreeHand import options
var ConvertTextToOutlines = false;
var ImportSinglePage = false;
var ImportPageNumber = 1;
var KeepMissingFonts = true; // (Plugin version 2.3.0 or later)
var CharacterEncoding = 0; // (Plugin version 2.5.0 or later) 1 = Chinese, 2 = Japanese, 3 = Hebrew
var ReplacementFont = "Myriad Pro"; // (Plugin version 4.0.0 or later)
var AdjustOverset = false; // (Plugin version 4.0.0 or later)
var OversetScaling = 95; // (Plugin version 4.0.0 or later)
var FitToView = true;
// End of FreeHand import options
The first part of the file is just comments explaining its use. The lines between // FreeHand import options and // End of FreeHand import options control how the input files are processed.
To open just a single page of the input files, change the ImportSinglePage value to true and the ImportPageNumber
value to the number of the page to open. To convert text to outlines, change the ConvertTextToOutlines value to true. The KeepMissingFonts value determines the behaviour when the file contains fonts that are not available on the computer. If this is set to true, the fonts are treated as missing fonts. If it is false, the fonts that are not found are replaced with the font specified by ReplacementFont (or the default font for versions before 4.0.0). The CharacterEncoding value allows you to set the encoding. AdjustOverset turns on or off the "Overset Text Font Scaling" feature available in verion 4.0.0 and later. When this in enabled, all overset text will be scaled by the OversetScaling percentage. FitToView means the document contents are centered in the view before saving.
For example the following settings will open page 2 of each input file and convert text to outlines.
// FreeHand import options
var ConvertTextToOutlines = true;
var ImportSinglePage = true;
var ImportPageNumber = 2;
var KeepMissingFonts = true; // (Plugin version 2.3.0 or later)
var CharacterEncoding = 0; // (Plugin version 2.5.0 or later) 1 = Chinese, 2 = Japanese, 3 = Hebrew
var ReplacementFont = "Myriad Pro"; // (Plugin version 4.0.0 or later)
var AdjustOverset = false; // (Plugin version 4.0.0 or later)
var OversetScaling = 95; // (Plugin version 4.0.0 or later)
var FitToView = true;
// End of FreeHand import options
More information about scripting in Illustrator can be found in the Adobe Illustrator Scripting Guides.
Adobe Illustrator Scripting Guides up to CC 2017
Scripting Guides from CC 2018 (requires an Adobe id)
If a newer version of the plugin is released, you can upgrade by simply installing the newer version.
Check the version history to see if you have the
latest version. If a newer version is available, download it using the download link above. Make sure Illustrator is not running and then install the new version using the Installer. This will replace the old version.
If you want to use your license on another computer, you need to
return your license to the server.
To uninstall the plugin, run the installer again (the installer version should be the same as or newer than the installed plugin version) and choose the "Uninstall" option, this includes a checkbox to return the license to the server.
If you want to transfer the license without uninstalling the plugin, open a FreeHand file so that you can see the FreeHand Import Options window as shown below. Click on the "Return..." button to return the license to the server.
The ability to transfer the license to a different computer is not a right guaranteed by the license and
is subject to fair use.
Copyright © 2025 Tensai Limited